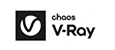Thiết kế hiệu quả đôi khi đòi hỏi một chút thời gian và kế hoạch. Khi bản vẽ bạn làm việc trở nên lớn hơn và phức tạp hơn, bạn có thể cần phải vẽ thêm các mặt cắt và mặt đứng cùng với các chi tiết về liên kết và móng. Những yếu tố thiết kế này thường sử dụng nội dung có thể tái sử dụng và có thể yêu cầu chúng được hiển thị ở các tỷ lệ khác nhau dựa trên bản vẽ.
Có ba phương pháp khác nhau có thể được sử dụng để hiển thị các đối tượng chú thích ở các tỷ lệ khác nhau:
- Tạo nhiều biểu diễn của các đối tượng chú thích giống nhau trên các lớp khác nhau trong không gian mô hình và sau đó kiểm soát đối tượng nào được hiển thị bằng cách đóng băng và mở layer.
- Tạo chú thích trong trag giấy trên một bố cục ở tỷ lệ 1:1, chỉ hoạt động nếu bạn in bản vẽ sử dụng bố cục.
- Sử dụng đối tượng và kiểu chú thích có thể chú thích ở các tỷ lệ khác nhau trong khi giữ cho layer đơn giản.
Quản lý chú thích theo cách thủ công ở nhiều tỷ lệ khác nhau bằng cách sử dụng layer.
Các layer đã trở thành một phương pháp phổ biến để quản lý khả năng hiển thị của các đối tượng chú thích được hiển thị ở nhiều tỷ lệ khác nhau. Ví dụ, lớp A-DETL-DIMS thường được sử dụng cho tất cả các kích thước. Nếu bạn cần kích thước ở nhiều tỷ lệ, bạn sẽ thêm giá trị tỷ lệ vào cuối tên lớp, chẳng hạn như A-DETL-DIMS-24 và A-DETL-DIMS-48 cho 1/2"=1'-0" và 1/4"=1'-0" tương ứng.
Với nhiều layer được định nghĩa, bạn sau đó sẽ kiểm soát khả năng hiển thị của các layer để hiển thị kích thước tương ứng với tỷ lệ của cửa sổ. Ví dụ, nếu cửa sổ xem có tỷ lệ 1/2”=1'-0” (1/24), bạn sẽ mở layer A-DETL-DIMS-24 và đóng layer A-DETL-DIMS-48.

Trong hình trước đó, layer A-DETL-DIMS-48 được mở ở bên trái trong khi layer A-DETL-DIMS-24 được mở ở bên phải; cả hai layer đều được mở giữa.
Annotative objects và Styles là gì ?
Annotative objects là annotation có một hoặc nhiều biểu diễn ở các tỷ lệ khác nhau, không phải là các Annotative objects riêng lẻ mà bạn thay đổi chiều cao/tỷ lệ hoặc đóng băng/mở layer được chỉ định của chúng để kiểm soát kích thước cuối cùng và khả năng hiển thị trong một cửa sổ xem. Annotative styles có thể tương tự với kiểu chú thích không có tính năng chú thích, trừ khi chúng quản lý việc tạo ra các đối tượng chú thích, kiểm soát cách mà chiều cao/tỷ lệ cuối cùng của một đối tượng chú thích được tính toán.
Các đối tượng chú thích sau đây có thể được chú thích:
- Hatch
- Multiline và single-line text objects và text styles
- Dimensions và dimension styles
- Sai số hình học
- Multileaders and multileader styles
- Blocks và attribute definitions
Khi mô hình được hiển thị trong một cửa sổ , tỷ lệ của cửa sổ kiểm soát biểu diễn nào của đối tượng chú thích sẽ được hiển thị. Nếu tỷ lệ của cửa sổ không khớp với tỷ lệ của các đối tượng chú thích trong cửa sổ, thì những đối tượng chú thích đó sẽ không được hiển thị. Trong hình trước đó, các đối tượng văn bản, kích thước và multileader được gán các tỷ lệ là 1/4”=1'-0” và 1/2”=1'-0”. Điều này là lý do tại sao không phải tất cả các chú thích đều được hiển thị cùng một lúc hoặc trong cùng một cửa sổ ; hai cửa sổ đầu tiên được gán tỷ lệ khớp với tỷ lệ của các đối tượng chú thích trong khi cửa sổ thứ ba có tỷ lệ khác nhau.

Thử Annotative objects
Trước khi bạn học cách tạo và sửa đổi các đối tượng chú thích, hãy hiểu cách các đối tượng chú thích hoạt động trong các cửa sổ xem. Trong bài tập này, bạn sẽ nhập một cửa sổ xem hiện tại trong bản vẽ mẫu và thay đổi tỷ lệ của cửa sổ xem, điều này cũng làm thay đổi tỷ lệ chú thích. Khi các tỷ lệ thay đổi, các đối tượng trong bản vẽ xuất hiện ở tỷ lệ và biểu diễn của mỗi đối tượng chú thích khớp với tỷ lệ chỉ mới trở nên hiển thị. Các biểu diễn của mỗi đối tượng chú thích không khớp với tỷ lệ mới sẽ trở nên không hiển thị.
- Mở tệp architectural_-_annotation_scaling_and_multileaders.dwg từ tập dữ liệu đã tải về.
- Xem phần "Chuẩn bị cho các Bài tập" ở phần trước trong chủ đề này để biết nơi tải xuống tập dữ liệu.
- Trên các tab layout, ở góc dưới bên trái, đảm bảo rằng SECTIONS AND DETAILS là layout hiện tại. Nếu không phải, nhấp vào tab layout đó.

- Trong layout, tìm cửa sổ xem được ghi là STAIR DETAIL 1 và zoom gần cửa sổ xem đó.

- Nhấp đúp vào trong biên của cửa sổ xem để nhập Model space của nó.
- Biên cửa sổ xem nên trở nên dày hơn để thể hiện Model space đang hoạt động.
- Khi ở trong Model space, di chuyển con trỏ qua văn bản, kích thước và multileaders. Bạn sẽ thấy biểu tượng con trỏ giống như đầu của một chiếc thước kiến trúc.
- Biểu tượng con trỏ này chỉ ra rằng chú thích có tính năng chú thích.

- Trên thanh trạng thái, nhấp vào nút Viewport Lock để mở khóa cửa sổ. Cửa sổ xem phải được mở khóa trước khi chúng ta có thể thay đổi tỷ lệ của nó.

- Với cửa sổ xem được mở khóa, nhấp vào nút Viewport Scale trên thanh trạng thái và chọn 1/4"=1'-0" từ danh sách.

Chú ý sau khi tỷ lệ cửa sổ xem thay đổi, hình nhìn được thu nhỏ và các đối tượng chú thích hiện tại đã thay đổi. Các đối tượng chú thích có tỷ lệ chú thích là 1/4"=1'-0" hiện tại được hiển thị, trong khi những đối tượng với tỷ lệ chú thích là 1/2"=1'-0" trở nên không hiển thị.

- Trên thanh trạng thái, nhấp vào nút Viewport Scale và chọn 1/2"=1'-0" từ danh sách. Tỷ lệ trước đó của cửa sổ xem được khôi phục cùng với khả năng hiển thị của các đối tượng chú thích có tỷ lệ chú thích là 1/2"=1'-0".
- Trên thanh trạng thái, nhấp vào nút Viewport Lock.
- Nháy đúp bên ngoài biên cửa sổ xem để quay lại layout và Paper Space.
Trong bài tập này, bạn đã thấy cách các đối tượng chú thích có thể được sử dụng để kiểm soát khả năng hiển thị và chiều cao/tỷ lệ của chú thích trong một cửa sổ xem. Trong các phần tiếp theo, bạn sẽ học cách tạo văn bản có tính năng chú thích và kiểm soát khả năng hiển thị của nó trong cửa sổ xem STAIR DETAIL 1 và STAIR SECTION 1.
Tạo Annotative Text
Mặc dù quy trình tạo văn bản chú giải, kích thước, hatch và các bước khác đều tương tự nhau, bài viết này chỉ tập trung vào việc tạo annotative multiline text. Việc annotative và non-annotative (thông thường) text; ngoại trừ việc sử dụng kiểu annotative text và chiều cao cuối cùng của văn bản cần tạo. Chiều cao của văn bản được tính dựa trên tỷ lệ hiển thị văn bản.
Dưới đây là cách chiều cao của văn bản được tính toán để đặt trong Model Space dựa trên việc sử dụng non-annotative và annotative text:
- Non-annotative text:chiều cao văn bản trên giấy x hệ số tỷ lệ = chiều cao văn bản
Bạn phải tính toán chiều cao văn bản thủ công. Ví dụ, nếu bạn muốn hiển thị văn bản với chiều cao trên giấy là 1/16 inch (0.0625) trong một viewport được co giãn ở tỷ lệ 1/2"=1'-0" (hệ số 24), bạn sẽ tạo văn bản với chiều cao là 1 1/2 inch.
- Annotative text:chiều cao văn bản trên giấy
AutoCAD tự động tính toán và hiển thị văn bản ở chiều cao cần thiết dựa trên chiều cao văn bản trên giấy được cung cấp và tỷ lệ chú giải được gán.
Các bước sau giải thích cách tạo văn bản chú giải nhiều dòng (MText):
- Mở tệp architectural_-_annotation_scaling_and_multileaders.dwg từ bộ dữ liệu đã tải về. Xem phần Preparing for the Exercises ở đầu chủ đề này để biết nơi tải xuống bộ dữ liệu.
- Trên các tab layout, nằm ở góc dưới bên trái, nhấp vào Model.

- Trên thanh ribbon, nhấp vào tab View > bảng Named Views > danh sách thả xuống Named Views và chọn Stairwell.

- Trên thanh ribbon, nhấp vào tab Home > bảng Layer > danh sách thả xuống Layer, đảm bảo rằng layer TEXT đang được chọn. Nếu không phải, chọn nó từ danh sách thả xuống Layer để đặt nó làm hiện tại.

- Trên thanh trạng thái, nhấp vào nút Viewport Scale và chọn 1/2"=1'-0" từ danh sách.
Lưu ý: Tỷ lệ chú giải đã chọn sẽ được gán cho bất kỳ đối tượng chú giải mới nào bạn tạo.

- Trên thanh ribbon, nhấp vào tab Annotate > bảng Text > danh sách thả xuống Text Styles và chọn ROMANS.

- Nhấp vào menu thả xuống Multiline/Single-line Text > Multiline Text.

- Trong khu vực vẽ, chỉ định góc đầu tiên (1) của hộp giới hạn MText trong khu vực dưới cầu thang.

- Tại lời kêu lệnh, nhập h để thiết lập chiều cao văn bản.
- Khi được yêu cầu chiều cao trên paper, nhập 0.125.
- Chỉ định góc đối diện (2) của hộp giới hạn MText.

- Trong Text Editor, nhập STORAGE.
- Từ tab Text Editor, nhấp vào bảng Paragraph> danh sách thả xuống Justification > Middle Center MC.

- Nhấp vào Close Text Editor trên bảng Close hoặc nhấp bên ngoài In-place Text Editor để tạo đối tượng MText.

- Trên các tab bố trí, nằm ở góc dưới bên trái, nhấp vào SECTIONS AND DETAILS.
Bạn nên thấy đối tượng MText mới trong viewport có nhãn STAIR DETAIL 1 vì nó được gán tỷ lệ 1/2"=1'-0". Văn bản sẽ không được hiển thị trong viewport STAIR SECTION 1 vì nó được gán tỷ lệ 1/4"=1'-0".

Ở phần tiếp theo, bạn sẽ học cách thêm tỷ lệ chú giải vào đối thong chú giải, điều này cũng cho phép hiển thị văn bản trong viewport STAIR SECTION 1 với tỷ lệ 1/4"=1'-0".
Thêm Annotation Scales cho Annotative Object
Sau khi một annotative object đã được tạo, bạn có thể thêm các tỷ lệ chú giải bổ sung cho đối tượng hoặc loại bỏ các tỷ lệ không còn cần thiết. Các tỷ lệ chú giải mới ảnh hưởng đến cách đối tượng hiển thị trong Model space và trong các viewport trên layout.
Các bước sau giải thích cách thêm tỷ lệ chú giải vào đối tượng annotative MText đã tạo trong bài tập trước:
- Trên các tab layout, nhấp vào Model.
- Chọn đối tượng MText với chuỗi văn bản STORAGE đã tạo trong bài tập trước.
- Nhấp chuột phải và chọn Annotative Object Scale > Add/Delete Scales.

- Trong hộp thoại Annotation Object Scale, nhấp vào Add.

- Trong hộp thoại Add Scales to Object, chọn tỷ lệ 1/4"-1'-0" từ danh sách và nhấp OK hai lần để thêm các tỷ lệ chú giải.

- Trên các tab layout, nhấp vào SECTIONS AND DETAILS. Bạn sẽ nhận thấy đối tượng MText hiện xuất hiện trong viewport STAIR SECTION 1 và được hiển thị với chiều cao văn bản trên giấy là 1/16 inch dựa trên tỷ lệ 1/4"=1'-0" của viewport.

Lưu ý quan trọng: Khi nút AutoScale ( ) trên thanh trạng thái được kích hoạt, nó có thể được sử dụng để tự động thêm tỷ lệ chú giải hiện tại vào tất cả các annotative objects trong bản vẽ khi tỷ lệ chú giải thay đổi. Sử dụng tính năng này một cách cẩn thận để tránh thêm quá nhiều tỉ lệ của chú giải của bạn ở các tỷ lệ khác nhau mà có thể không cần thiết.
) trên thanh trạng thái được kích hoạt, nó có thể được sử dụng để tự động thêm tỷ lệ chú giải hiện tại vào tất cả các annotative objects trong bản vẽ khi tỷ lệ chú giải thay đổi. Sử dụng tính năng này một cách cẩn thận để tránh thêm quá nhiều tỉ lệ của chú giải của bạn ở các tỷ lệ khác nhau mà có thể không cần thiết.
Kiểm soát Sự Hiển thị của Annotative Objects
Mặc dù Annotative Objects được đặt trên các layer giống như bất kỳ đối tượng nào khác, nhưng tốt nhất là đặt chúng trên các layer riêng và kiểm soát tính hiển thị của chúng bằng cách sử dụng tỷ lệ chú giải hiện tại trong Model space hoặc viewport trên layout. Nút Annotation Visibility ( ) trên thanh trạng thái kiểm soát liệu tất cả các Annotative Objects có được hiển thị hay không, bất kể tỷ lệ đã được gán cho chúng, hay chỉ có những đối tượng chú giải khớp với tỷ lệ chú giải hiện tại được hiển thị.
) trên thanh trạng thái kiểm soát liệu tất cả các Annotative Objects có được hiển thị hay không, bất kể tỷ lệ đã được gán cho chúng, hay chỉ có những đối tượng chú giải khớp với tỷ lệ chú giải hiện tại được hiển thị.
Các bước sau đây mô tả cách sử dụng nút Annotation Visibility:
- Trên các tab layout, nhấp vào Model.
- Phóng to đến tất cả các đối tượng trong bản vẽ.
- Trên thanh trạng thái, nhấp vào nút Annotation Scale và chọn 1/2"=1'-0" từ danh sách.
- Trên thanh trạng thái, nhấp vào nút Annotation Visibility ( ) cho đến khi nó trở thành màu xám, cho biết nó đã tắt.

- Bạn sẽ thấy tất cả các đối tượng chú giải đã biến mất, nhấp lại nút Annotation Scale và chọn 1/4"=1'-0" từ danh sách lần này. Lưu ý rằng chỉ có những đối tượng chú giải với tỷ lệ chú giải khớp hiện được hiển thị trong bản vẽ.
- Nhấp vào nút Annotation Visibility, nó bây giờ nên trở thành màu xanh. Tất cả các đối tượng chú giải nên lại xuất hiện, không phụ thuộc vào tỷ lệ chú giải hiện tại.
Điều chỉnh Scale Representations của Annotative Objects
Khi bạn thêm một tỷ lệ chú giải vào một Annotative Object, một biểu diễn mới của đối tượng đó được tạo ra và duy trì. Bạn có thể thấy mỗi biểu diễn này bằng cách chọn một đối tượng chú giải. Ví dụ, hình ảnh sau đây cho thấy một dòng kết hợp được gán các tỷ lệ chú giải là 1/4"-1'-0" và 1/2"=1'-0", với tỷ lệ chú giải hiện tại của bản vẽ được đặt là 1/4"=1'-0".

Trong khi bạn có thể thấy tất cả các biểu diễn của một đối tượng chú giải khi nó được chọn, bạn chỉ có thể sửa đổi biểu diễn khớp với tỷ lệ chú giải hiện tại bằng cách sử dụng grip. Các lệnh chỉnh sửa tiêu chuẩn, như DI CHUYỂN và THAY ĐỔI TỈ LỆ, không thể được sử dụng để sửa đổi các biểu diễn của một đối tượng chú giải.
Mẹo: Nếu bạn sử dụng chỉnh sửa grip để sửa đổi các biểu diễn của một Annotative Objects, bạn có thể đặt lại vị trí của tất cả các biểu diễn nếu cần thiết.
Để đặt lại tất cả các biểu diễn của một đối tượng chú giải:
- Chọn đối tượng chú giải cần sửa đổi.
- Chuột phải và chọn Annotative Object Scale > Synchronize Multiple-scale Positions.
Tạo một Annotative Text Style
Annotative text styles không bắt buộc để tạo văn bản chú giải, nhưng chúng giúp đơn giản hóa quá trình giống như các đối tượng văn bản không chú giải. Sự khác biệt chính giữa kiểu văn bản annotative và non-annotative text styles là tính Annotative. Khi thuộc tính Annotative được kích hoạt và kiểu văn bản là hiện tại, bất kỳ văn bản nào được tạo ra đều có tính chú giải. Thuộc tính Paper Text Height chỉ định chiều cao cuối cùng của văn bản, trong khi thuộc tính Match Text Orientation to Layout xác định liệu văn bản có được hướng tới bố trí và viewport nơi nó được hiển thị hay không.

Making a Non-Annotative Annotation Object Annotative
Các đối tượng Annotation và hatch hiện tại trong bản vẽ có thể được chuyển thành chú giải theo một số bước. Điều này có ích khi muốn biến chú giải trong một mô hình hoặc chi tiết hiện tại thành chú giải mà không cần tạo lại chú giải hoặc đối tượng hatch.
Lưu ý: Một tham chiếu block chỉ có thể được chuyển thành chú giải nếu định nghĩa block của nó được cập nhật để có tính chú giải.
Các bước sau đây cung cấp một tóm tắt về cách chuyển đối tượng không chú giải thành chú giải:
- Chọn các đối tượng Annotation hoặc hatch mà bạn muốn chuyển thành chú giải.
- Trong khu vực vẽ, nhấp chuột phải và chọn Properties.
- Trên bảng thuộc tính, nhấp vào danh sách thả xuống Object Type Đối tượng nếu bạn đã chọn nhiều loại đối tượng và chọn loại đối tượng cần chỉnh sửa.

- Thực hiện các bước sau dựa trên loại đối tượng đã chọn:
- Đối tượng Text và MText: Trong phần Text, thay đổi Style thành một kiểu annotative và thuộc tínht Text Height thành chiều cao văn bản trên giấy.
- Đối tượng Dimension, Leader và Tolerance Hình học: Trong phần Misc, thay đổi thuộc tính Dim Style thành một kiểu Annotative.
- Đối tượng Multileader: Trong phần Misc, thay đổi thuộc tính Kiểu Multileader thành một kiểu Annotative.
- Đối tượng Hatch: Trong phần Pattern đặt tính chất Annotative thành Yes và thay đổi giá trị của tính chất Scale.
- Nhấp vào tính chất Annotative Scale. Sau đó, nhấp vào nút Annotative Object Scale và thêm các tỷ lệ chú giải cần thiết.
- Lặp lại các bước 3 đến 5 khi cần thiết.
- Đóng bảng thuộc tính.
Đặt Annotation Scale của Viewport
Bản vẽ mẫu đã sử dụng trước đó đã có các tỷ lệ chú giải được đặt cho mỗi viewport trên bố trí SECTIONS AND DETAILS khớp với tỷ lệ của mỗi viewport. Khi bạn tạo một viewport mới và đặt tỷ lệ của nó, tỷ lệ chú giải sẽ tự động được đặt để khớp với tỷ lệ của viewport. Nếu hai tỷ lệ không khớp, bạn có thể nhấp vào nút Viewport Scale Sync () để khớp tỷ lệ chú giải với tỷ lệ của viewport. Nút Viewport Scale Sync sẽ trở thành màu xanh khi hai tỷ lệ khớp nhau. Để biết thêm thông tin về cách tạo và tỷ lệ viewport, hãy xem Thử Ngay: Đặt Tỷ lệ Trước khi Tạo Viewport.

Tóm lại
Nếu bạn làm việc với các chế độ xem mặt cắt hoặc phần chi tiết ở nhiều tỷ lệ, đối tượng chú giải và tỷ lệ chú giải có thể giúp đơn giản hóa quá trình chú thích cho thiết kế của bạn. Điều này được minh họa bằng cách dễ dàng đảm bảo rằng chú thích được hiển thị với kích thước chính xác không phụ thuộc vào tỷ lệ được gán cho một viewport.