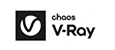MaterialX là một tiêu chuẩn mã nguồn mở được phát triển bởi Lucasfilm, nhằm tạo điều kiện thuận lợi cho việc trao đổi tài liệu và quy trình làm việc lookdev trên các ứng dụng. Các tài liệu có tác giả trong MaterialX có thể được sử dụng và hiển thị trong các ứng dụng và trình kết xuất khác nhau, chẳng hạn như 3ds Max. Mặc dù mục đích của MaterialX là có trải nghiệm kết xuất nhất quán trên tất cả các ứng dụng và các trình kết xuất, lưu ý rằng tiêu chuẩn này và sự hỗ trợ của nó vẫn đang phát triển.
Plug-in MaterialX cho 3ds Max hiện đang đi kèm với Plug-in 3ds Max USD, như một cách để thúc đẩy quy trình làm việc chéo DCC thông qua USD.
Plug-in MaterialX đi kèm có một số tính năng chính:
- MaterialX Material: Tài liệu kịch bản này có thể tải các tệp MaterialX (.mtlx) vào Material Editor. Nó thực sự đang nhập các tệp MaterialX vào Vật liệu vật lý (Physical Material) bao gồm một mạng lưới kết cấu OSL.
- MaterialX Importer: Tiện ích này được sử dụng cho MaterialX Materials. Lưu ý: Các tính năng khác có sẵn trong Tiện ích MtlxIO trong tab Tiện ích 3ds Max.
- MaterialX Authoring: Plug-in thêm toàn bộ danh mục vào bản đồ OSL trong Slate có thể được sử dụng để tạo dữ liệu MaterialX.
- MaterialX Exporter: Plug-in có thể xuất Vật liệu vật lý sang MaterialX.
- MAXScript: Nhà nhập khẩu và xuất khẩu MaterialX được tiếp xúc với MAXScript để cho phép tự động hóa và viết kịch bản.
- Tích hợp với USD: Plug-in MaterialX đi kèm với Shader Writer cho Plug-in 3ds Max USD cho phép xuất USD liên kết các tham chiếu đến các tệp MaterialX với USD Prims khi xuất cảnh bằng Tài liệu MaterialX.
Tải tệp MaterialX vào 3ds Max
Phương pháp đơn giản nhất để sử dụng MaterialX là tải tệp MaterialX vào Tài liệu MaterialX.
A. Bạn có thể tìm thấy tài liệu này trong Material Browser dưới dạng MaterialX Material.
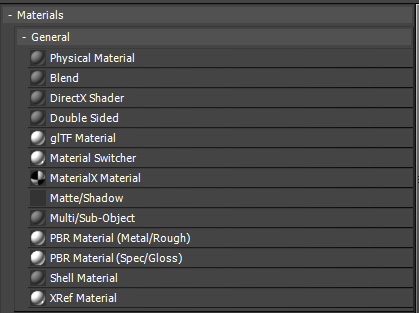
B. Bạn cũng có thể tìm thấy nó trong danh sách Vật liệu > Chung khi nhấp chuột phải vào Slate view.
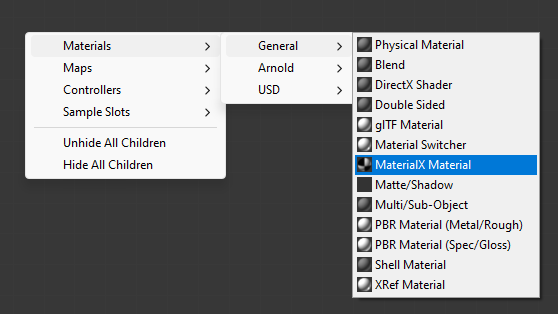
Sau khi tải, bạn có thể nhấp vào Chọn tệp MaterialX trong Trình chỉnh sửa vật liệu và duyệt tệp .mtlx trên máy tính của bạn.
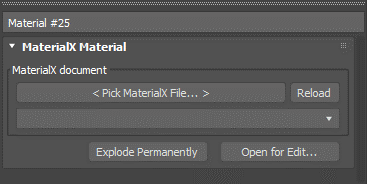
Danh sách thả xuống trong phần MaterialX Material sẽ cho phép bạn chuyển đổi giữa các vật liệu khác nhau trong cùng một định nghĩa MaterialX vì tệp MaterialX có thể chứa nhiều tài liệu. Tuy nhiên, hầu hết các tệp sẽ chỉ liệt kê một tài liệu duy nhất.
Sử dụng các tính năng sau trong phần Vật liệu MaterialX để làm việc với (các) vật liệu bạn đã chọn.
- Reload: Nút này sẽ nhập lại tệp MaterialX hiện tại và cập nhật tài liệu từ tệp. Điều này rất hữu ích nếu tệp đã được cập nhật và bạn cần xem kết quả. Chức năng này được chạy tự động khi một cảnh được tải.
- Explode Permanently: Khi nhấn nút này, Vật liệu MaterialX được chuyển đổi thành Vật liệu vật lý với các nút OSL tuân thủ MaterialX và hiển thị tài liệu đó trong Slate. Điều này sẽ cho phép bạn chỉnh sửa tài liệu đó trong Slate. Khi nhấn, Vật liệu MaterialX được thay thế trong cảnh bằng Vật liệu vật lý mới.
- Cảnh báo: Tài liệu MaterialX hiện tại vẫn còn trong trình chỉnh sửa tài liệu cho đến khi bạn chọn một tài liệu.
- Open For Edit: Open for Edit sẽ hiển thị MaterialX Material hiện tại dưới dạng Physical Material với các node OSL. Các thay đổi đối với tài liệu này sẽ phản ánh trong khung nhìn nhưng sẽ không tồn tại trong cảnh sau khi cảnh đóng hoặc bạn làm mới Tài liệu MaterialX. Tính năng này là thử nghiệm và để gỡ lỗi. Chức năng này có thể bị xóa khỏi các bản cập nhật trong tương lai.
Sử dụng các tiện ích và công cụ của MaterialX
Tiện ích MaterialX là công cụ để nhập và xuất các tệp MaterialX. Bạn có thể tìm thấy trong Bảng điều khiển lệnh > Tab Tiện ích > Xem thêm... > chọn MtlxIOUtil.
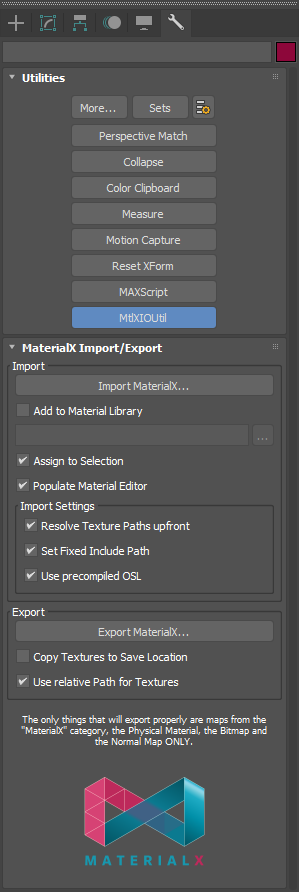
Importing MaterialX
- Mở MtlxIOUtil trong tab Tiện ích của bảng lệnh.
- Sử dụng cài đặt mong muốn của bạn trong phần Nhập.
- Nhấp vào nút Nhập MaterialX để duyệt tệp .mtlx.
Exporting MaterialX
Quan trọng: Bạn có thể tạo tệp MaterialX bằng cách sử dụng các quy tắc sau:
- Chỉ sử dụng vật liệu vật lý
- Chỉ sử dụng các bản đồ OSL được tìm thấy trong MaterialX hoặc BitmapTexture
- Áp dụng vật liệu hoặc vật liệu bạn muốn cho các đối tượng trong cảnh.
- Mở MtlxIOUtil trong tab Tiện ích của bảng lệnh.
- Chọn các đối tượng trong cảnh có tài liệu bạn muốn xuất.
- Nhấp vào Xuất MaterialX....
- Chọn tên tệp.
- Chọn cài đặt xuất của bạn:
- Sao chép kết cấu để lưu vị trí (Copy Textures to Save Location): Khi được bật, bitmap sẽ được sao chép vào cùng một vị trí với tệp .mtlx. Điều này rất hữu ích khi phân phối một tài liệu.
- Sử dụng đường dẫn tương đối cho kết cấu (Use Relative Paths for Textures): Khi được bật, đường dẫn đến kết cấu trong tệp .mtlx sẽ liên quan đến tệp .mtlx. Điều này rất hữu ích khi tạo tài sản có thể chia sẻ.
Sử dụng MaterialX bằng USD
Một trong những lợi ích chính của plug-in MaterialX là nó cho phép bạn tạo tài sản USD tham chiếu và sử dụng các tệp MaterialX. Để làm điều này, chỉ cần sử dụng MaterialX Material on geometry trong cảnh của bạn và bật tùy chọn MaterialX trong phần Materials > Export Materials của USD Exporter.
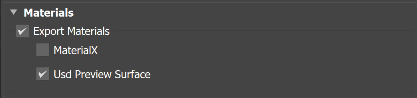
Hạn chế của MaterialX
- Nhập tệp USD khi MaterialX có trong dữ liệu có thể dẫn đến không nhập được tất cả Tài liệu (như USD Preview Surface).
- Khi sử dụng USDView đi kèm với 3ds Max 2022 và 2023: nếu bạn xuất hoặc xem tệp .usd hiện có có dữ liệu MaterialX, chế độ xem trong USDView có thể chuyển sang màu đen và không sử dụng được.
- Mất thông số khi xuất vật liệu MaterialX có thể xảy ra. Giải pháp thay thế: Chỉnh sửa UV của tệp MaterialX theo cách thủ công bằng cách sử dụng 'Explode Permanently'. Tuy nhiên, trong kỹ thuật này, vật liệu trở thành một hỗn hợp OSL đại diện cho tệp MaterialX chứ không phải là một mẫu MaterialX thực sự.
- Định dạng USDZ không thể xuất dữ liệu MaterialX như một phần của khung USDZ. Xem thông số kỹ thuật của USDZ.