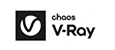Bạn có biết rằng bạn có thể xem trước và đánh giá các thay đổi tiềm năng của nhiều lệnh chỉnh sửa? Theo dõi các gợi ý trực quan trong AutoCAD giúp giảm số lượng nhấp chuột phụ và hoàn tác kết quả không mong đợi.
"Command Preview" là gì ?
"Command Preview" là một công cụ tăng năng suất cung cấp phản hồi thời gian thực cho lệnh chỉnh sửa hiện hành. Một bản xem trước về kết quả có thể của lệnh được hiển thị, cho phép bạn thực hiện các thay đổi hoặc sửa lỗi trước khi hoàn tất lệnh.
Các lệnh chỉnh sửa 2D sau hỗ trợ xem trước tương tác:
- BREAK
- CHAMFER
- EXTEND
- FILLET
- LENGTHEN
- MATCHPROP
- OFFSET
- TRIM
Cách bật Command Preview
Mặc định, Command Preview đã được bật.
Hãy đảm bảo rằng nó đang được bật.
1. Nhấp chuột phải vào khu vực vẽ và chọn Options.
2. Trong hộp thoại Options, chọn tab Selection, sau đó chọn Command preview.

Xem trước kết quả của lệnh chỉnh sửa đang hoạt động
Bạn có thể xem trước kết quả của nhiều lệnh chỉnh sửa 2D. Hãy thử các bước sau để xem khi nào xem trước tương tác của kết quả lệnh được hiển thị.
- Bắt đầu một bản vẽ mới và tạo các đường thẳng sau đây như hình dưới đây.

- Hãy sử dụng các đường chéo làm cạnh giới hạn và mở rộng các đường ngang. Gõ ex (lệnh EXTEND) trong cửa sổ lệnh nhấn Enter.
Chú ý: Để xác định các thiết lập cho đầu vào động, tại lời nhắc Command, nhập dsettings.
- Nếu xuất hiện lời nhắc Chọn đối tượng hoặc
:, nhấn Enter để chọn tất cả các đối tượng làm cạnh giới hạn.
Thông tin về Tùy chọn Trim và Extend được tinh gọn để biết thông tin về tính năng Chế độ nhanh.
- Di chuột gần đầu mút của một đường như hình dưới đây.

Bạn sẽ thấy một bản xem trước về phần mở rộng của đường. Phần mở rộng của đường là tạm thời cho đến khi bạn chọn đường đó.
- Chọn các đường ngang và kéo dài đến hai đường chéo như hình dưới đây. Không kết thúc lệnh.

- Bây giờ, giữ phím Shift để chuyển sang chế độ Trim. Nếu bạn đã kết thúc lệnh EXTEND, nhập Trim tại lời nhắc Command.
- Di chuột gần các đầu mút để cắt bớt đường chéo. Một bản xem trước của cắt bớt kết quả được hiển thị. Một thẻ con trỏ bên cạnh hộp chọn cũng được hiển thị để chỉ ra thao tác cắt bớt.

Lưu ý: Để biết thêm thông tin, xem phần Thẻ con trỏ bên dưới. Chọn cả hai đầu mút của đường chéo và nhấn Enter để kết
Tại sao nó không hoạt động?
Giả sử rằng lệnh xem trước đã được bật, nhưng bạn vẫn không thể thấy xem trước tương tác trong khi chỉnh sửa.
Lệnh xem trước hỗ trợ hầu hết các đối tượng 2D. Tuy nhiên, lệnh xem trước có thể không hoạt động khi hành động chỉnh sửa mà bạn đang cố thực hiện không thể áp dụng cho đối tượng. Ngoài ra, xem trước có thể không hiển thị khi lệnh hiện tại không hỗ trợ xem trước.
AutoCAD hiển thị thông báo lỗi hoặc thông báo về lý do tại sao bạn không thể thực hiện một số hành động cụ thể, thường xuất hiện trên cửa sổ lệnh. Xem trước lệnh, với biểu tượng con trỏ, có thể thông báo cho bạn biết liệu thao tác hiện tại có thể được thực hiện và kết quả có thể là gì mà không cần hoàn thành lệnh hoặc hành động dự kiến.
Khi bật tính năng nhập động, lời nhắc được hiển thị trong một tooltip gần con trỏ. Khi bạn thực hiện các thay đổi đối với bản vẽ của mình, bạn có thể dễ dàng nhìn thấy các đối tượng được hỗ trợ, các hành động hoặc thông báo lỗi mà không cần chuyển đổi vị trí giữa con trỏ và dòng lệnh.

Huy hiệu con trỏ
Huy hiệu con trỏ là những biểu tượng nhỏ xuất hiện gần dấu thập hoặc con trỏ hộp chọn. Chúng năng động và giúp xác định thao tác chỉnh sửa mà bạn sắp thực hiện. Một số lệnh hiển thị huy hiệu bên cạnh con trỏ. Hiển thị từ trái sang phải là các huy hiệu cho các thao tác Di chuyển, Chia tỷ lệ, Xoay, Sao chép, ID và Xóa.

Khi bạn di chuột qua một đối tượng trên một Layer bị khóa, huy hiệu khóa sẽ hiển thị. Mở khóa Layer để chọn đối tượng mà bạn muốn.
Huy hiệu con trỏ dừng rất tiện dụng vì điều này cho biết liệu một đối tượng hoặc hành động có được phép hay không. Huy hiệu này giúp dễ dàng biết rằng bạn đang cố gắng thực hiện điều gì đó không được hỗ trợ; bạn có thể đang sử dụng bán kính quá lớn khi tạo góc lượn hoặc chọn đường biên không hợp lệ để cắt. Cũng không có bản xem trước nào được hiển thị cho đến khi bạn chọn một đối tượng được hỗ trợ hoặc hành động được phép cho lệnh đang hoạt động.
Bật huy hiệu con trỏ
Theo mặc định, huy hiệu con trỏ được bật.
Lệnh CURSORBADGE kiểm soát việc hiển thị các huy hiệu con trỏ nhất định trong vùng vẽ.
- Tại hộp gõ lệnh, nhập cursorbadge..
- Nhập 2 để bật tất cả huy hiệu con trỏ.
Mẹo: Đặt CURSORBADGE thành 1 để tắt huy hiệu con trỏ cho các lệnh AREA, COPY, DIST, ERASE, ID, LIST, MASSPROP, MEASUREGEOM, MOVE, ROTATE, SCALE, TRIM và ZOOM.
Các dấu hiệu trực quan như huy hiệu đầu vào động và huy hiệu con trỏ loại bỏ một số phỏng đoán về những gì đã xảy ra trong hoạt động mà không cần chuyển đổi thường xuyên sang cửa sổ lệnh bằng cách giúp tránh một số vấn đề phổ biến.

Tóm lại
Xem trước lệnh giúp bạn dễ dàng xem kết quả hành động của mình trước khi nhấp và hoàn thành lệnh. Khi bạn thực hiện các thay đổi đối với thiết kế, bạn có thể xem trước kết quả và điều chỉnh đầu vào của mình cho một lệnh để tránh lỗi và đạt được kết quả mong muốn.